Arch Linux Resimli Kurulum Kılavuzu (Güncel 2017) ve (KDE Plasma Kurulumu)
GÜNCELLENDİ 2020.02.01 ==> https://archman.org/forum/index.php?topic=3637.msg21456#msg21456
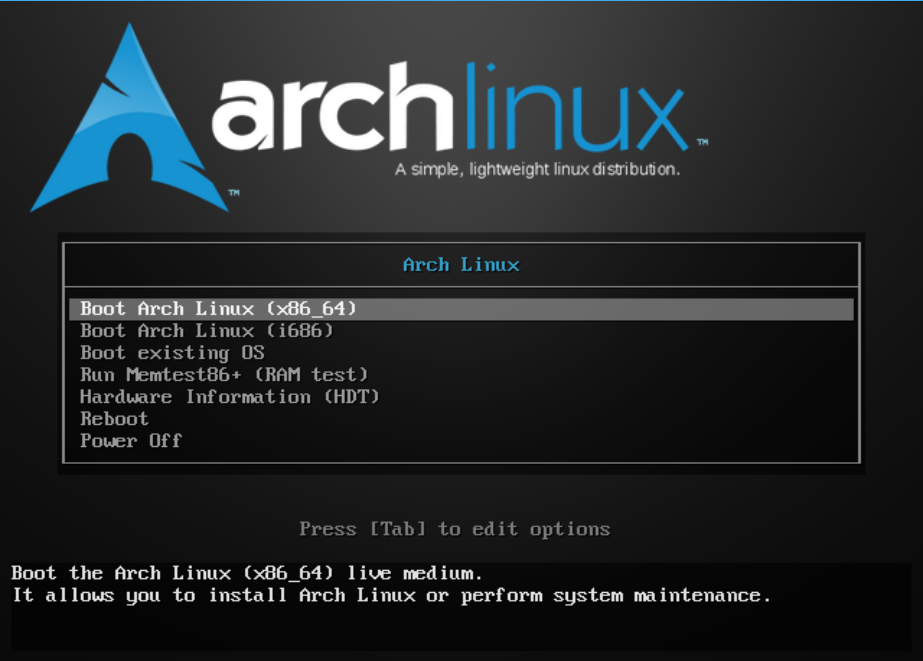
Burada bilgisayarınızın mimarisine göre kurulum yapmak istediğiniz seçeneği belirleyiniz. 32 bit kurulum yapacak iseniz i686 seçeneği ile devam edin. 64 bit kurulum yapacak iseniz x86_64 seçeneği ile devam edin. Biz bu kurulum kılavuzunda 64 bit yani x86_64 seçeneği ile devam edeceğiz.
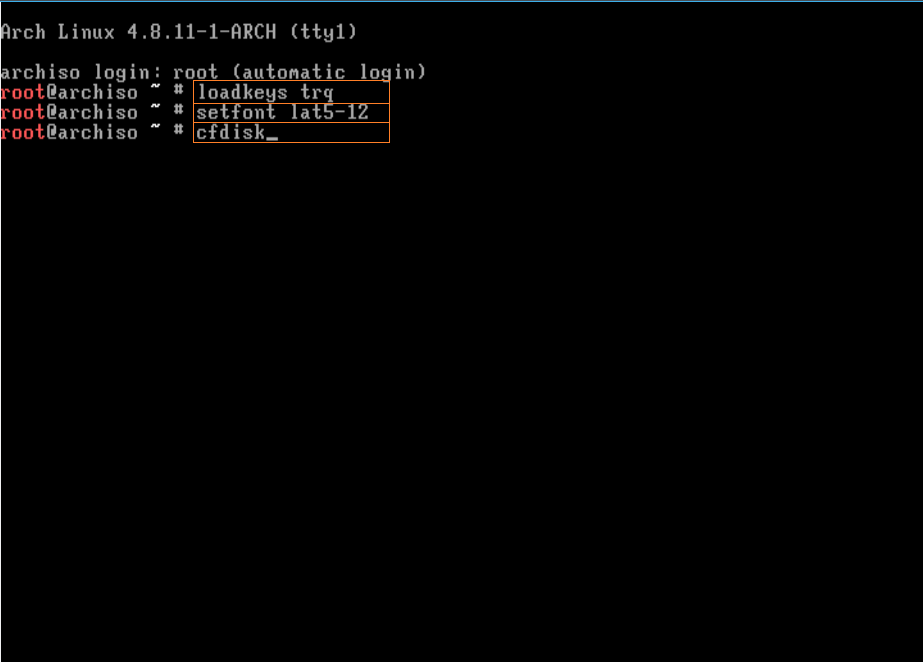
Öncelikle klavye düzenimizi
loadkeys trq
olarak ayarlayıp ENTER'a basıyoruz. Eğer F klavye kullanıyor iseniz loadkeys trf girmelisiniz. Ardından font düzenini
setfont lat5-12
ayarlayıp ENTER'a bastıktan sonra
cfdisk
komutu ile disk bölümleme kısmına geçiyoruz.
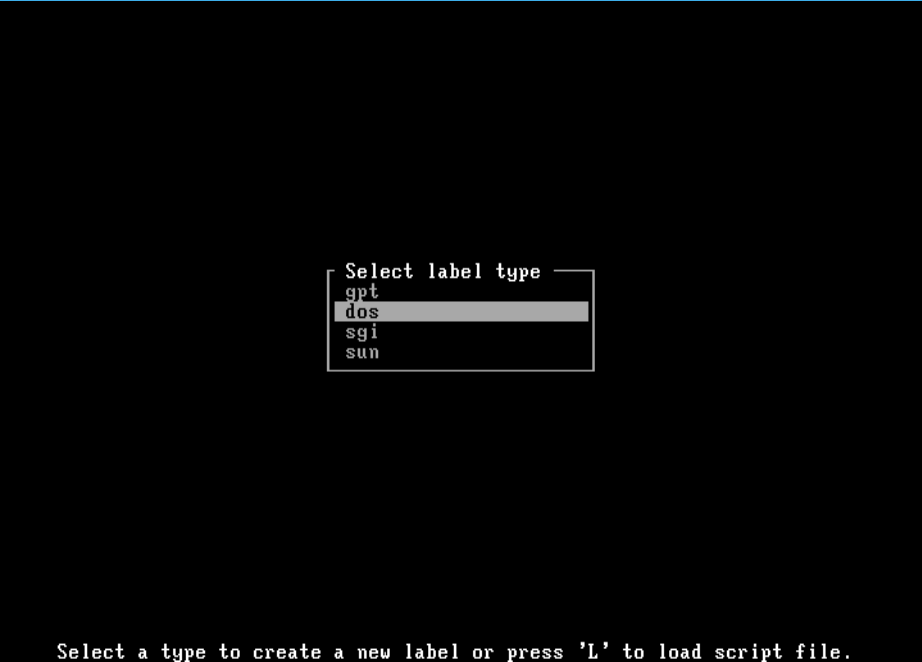
Burada disk yapımızın ne olacağı bize soruluyor. UEFI kurulum için gpt seçmeniz önerilir ancak biz bu kurulum kılavuzunda klasik bios sistemlere göre kurulum yapacağız ve dos seçeneği ile devam edeceğiz.
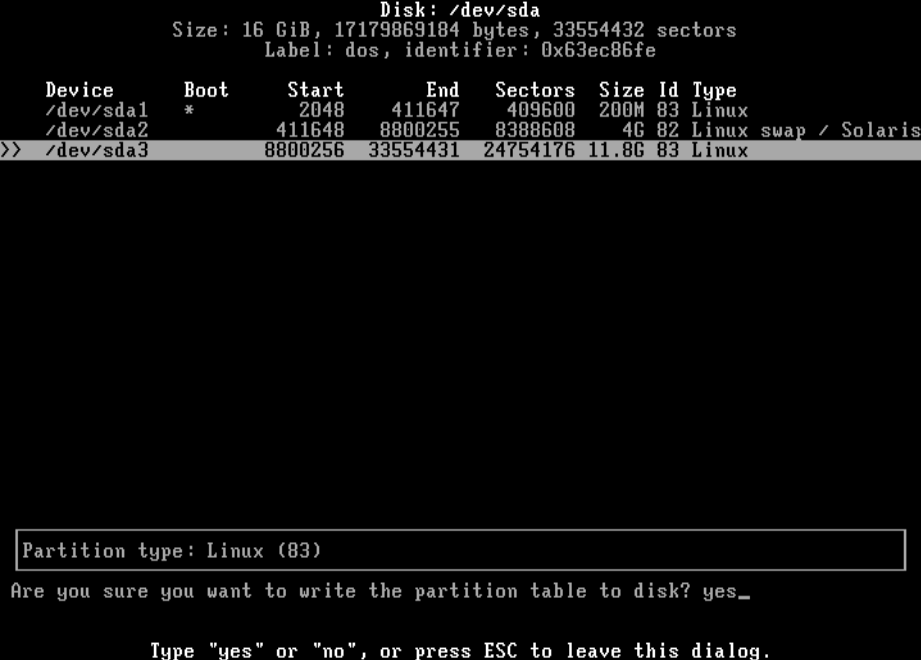
Disk tablosuna geldiğimizde ham bir disk yapısı bulduk. Disk bölümleri herkes için değişkendir. Burada tek parça ham diskimizi 3 kısma ayırdık.
boot yani önyükleme için sda1 disk bölümünü oluşturduk ve 200M değerini disk boyutu olarak girdik, diski primary olarak işaretledik ve ardından bootable olarak işaretledik.
swap yani takas alanı için ise sda2 disk bölümünü oluşturduk ve 4G değerini disk boyutu olarak girdik, diski primary olarak işaretledik ve ardından türünü type seçeneğinden Linux Swap / Solaris olarak işaretledik. (swap alanı oluşturacaksanız dilediğiniz boyutu atayabilirsiniz. ram miktarınızın iki katını seçmeniz önerilir. İhtiyaç duymayacaksanız swap oluşturma kısmını atlayabilirsiniz)
root / kök bölüm yani dosya sisteminin kurulacağı sda3 disk bölümünü oluşturduk ve 11.8G değerini disk boyutu olarak girdik, diski primary olarak işaretledik. (İşletim sisteminin yani dosya sisteminin kurulacağı bu bölüm için dilediğiniz boyutu belirleyebilirsiniz)
Kurulum için disk tablosu oluşturduk ve bu yapıyı kaydetmek için Write seçeneğine gelip ENTER'a basıyoruz, kaydetmek isteyip istemediğimizi soracaktır, yes diyip kaydedeceğiz ve ardından Quit seçeneğine gelip ENTER'a basacağız ve cfdisk ile işimizi bitireceğiz.
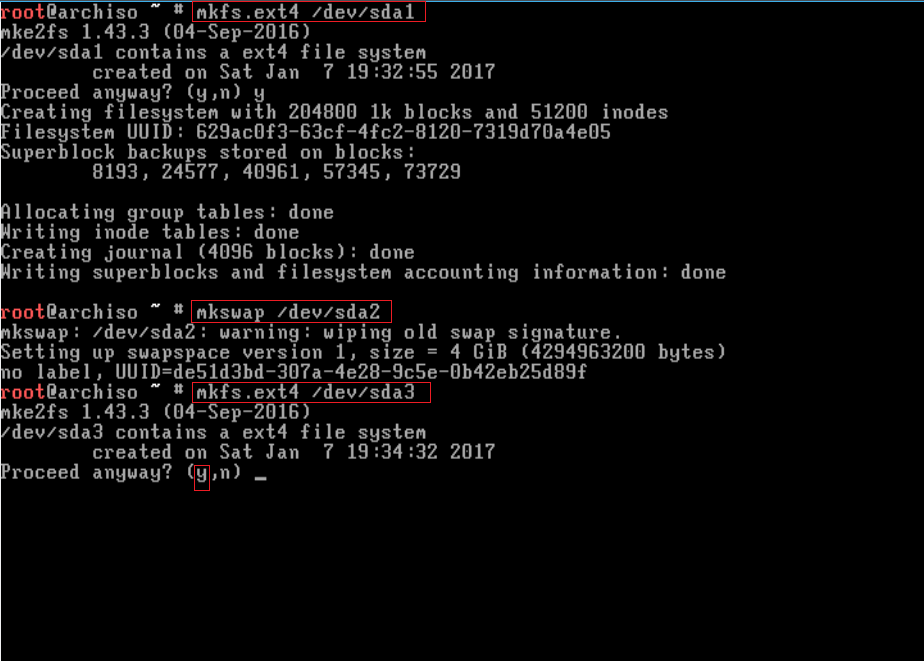
Burada oluşturduğumuz disk bölümlerini biçimlendireceğiz.
boot bölüm olarak belirlediğimiz diski
mkfs.ext4 /dev/sda1
olarak biçimlendiriyoruz.
swap bölümü olarak belirlediğimiz diski
mkswap /dev/sda2
olarak biçimlendiriyoruz.
root (/) kök bölüm olarak belirlediğimiz diski
mkfs.ext4 /dev/sda3
olarak biçimlendiriyoruz.
Bu işlemleri yaparken Proceed anyway sorusu ile karşılaşır isek y diyerek onay vereceğiz ve ENTER'a basıp devam edeceğiz.
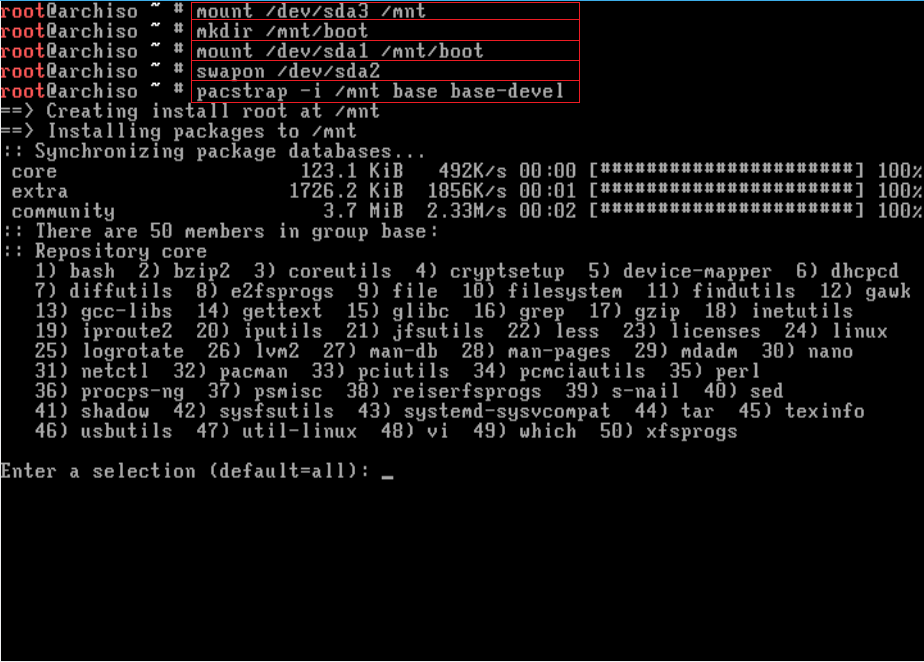
Burada ise
mount /dev/sda3 /mnt
diyerek kök bölümü bağlayacağız.
Ardından
mkdir /mnt/boot
komutunu verip devam ediyoruz.
mount /dev/sda1 /mnt/boot
komutu ile boot bölümünü bağlıyoruz
Daha sonra
swapon /dev/sda2
komutu ile swap işlemini tamamlıyoruz.
Disk bölümlerindeki bu işleri tamamladıktan sonra
pacstrap -i /mnt base base-devel
komutunu girip devam ediyoruz. Enter a Selection ile başlayan satırlar ile karşılaşırsanız hiçbirşey yazmadan ENTER'a basarak devam ediniz. Bunu birkaç kez sorabilir.
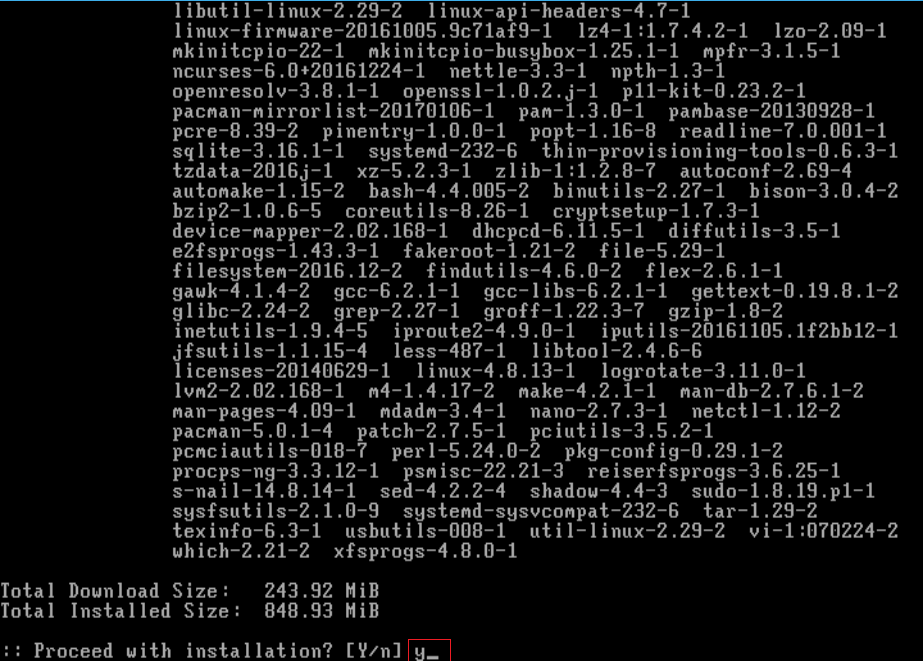
Paketleri yüklemelerini onaylamanız istendiğinde y yazıp ENTER'a basıp devam edeceğiz.
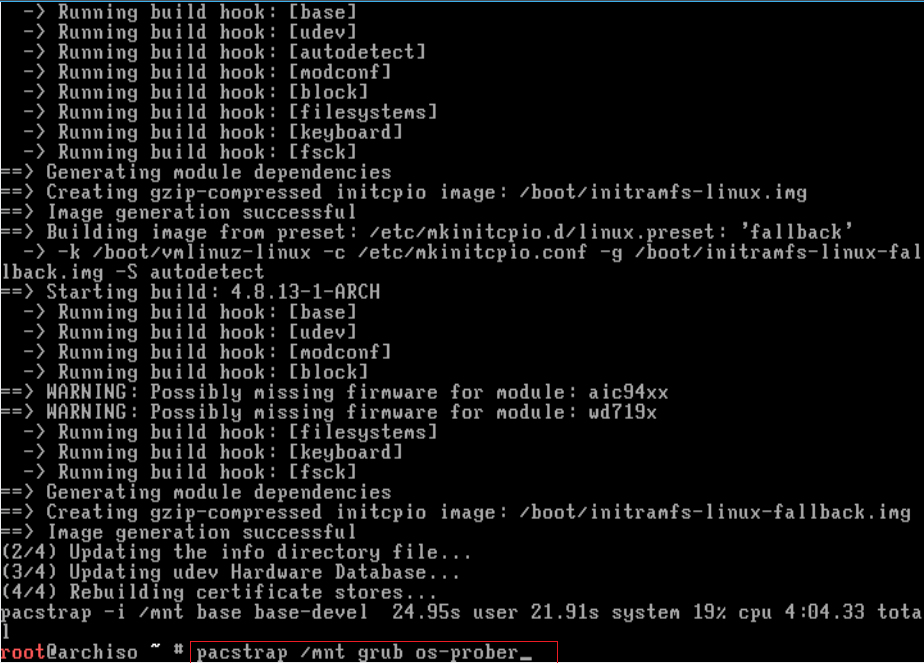
Burada
pacstrap /mnt grub os-prober
komutunu girip ENTER'a basıp devam edeceğiz.
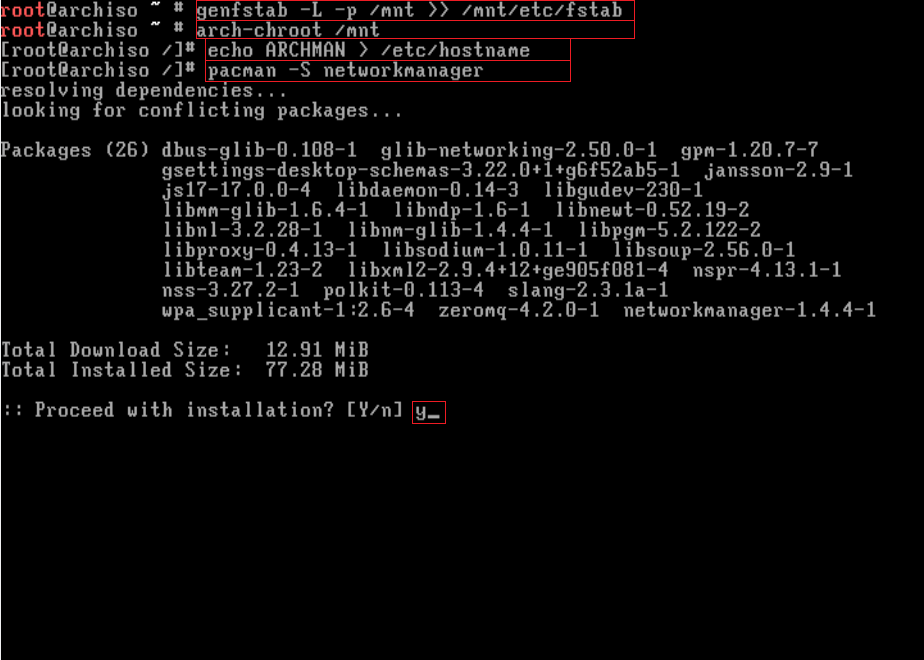
Ardından
genfstab -L -p /mnt >> /mnt/etc/fstab
komutunu girip fstab dosyasını ayarladıktan sonra
arch-chroot /mnt
komutu ile chroota geçiyoruz.
Akabinde
echo ARCHMAN > /etc/hostname
komutu ile bilgisayar adımızı belirliyoruz. (ARCHMAN yazan kısma dilediğiniz makine adını gireceksiniz)
Sonrasında ise
pacman -S networkmanager
komutu ile paketimizi kuruyoruz.
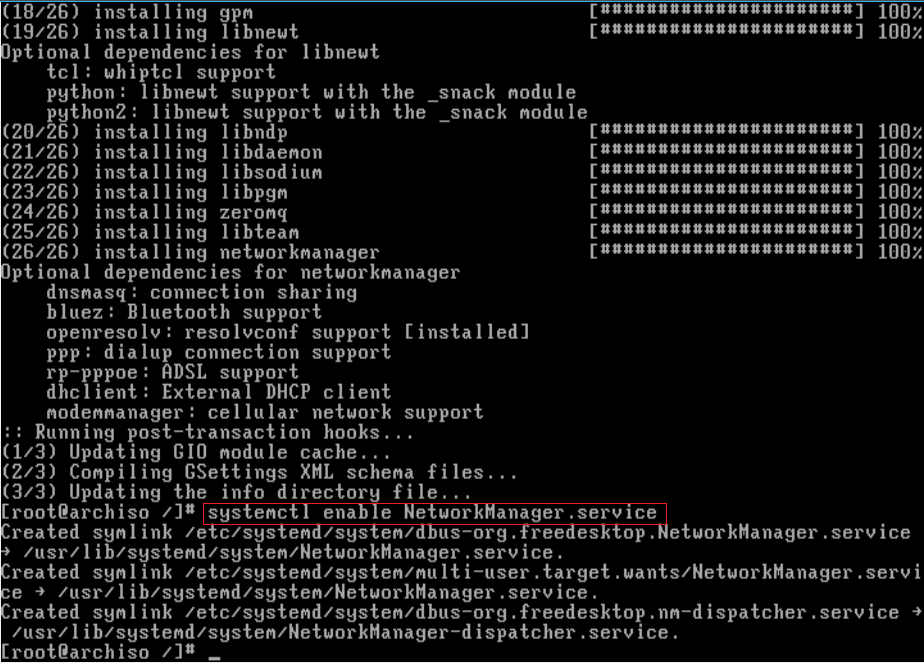
NetworkManager paketimizi kurduktan sonra
systemctl enable NetworkManager.service
komutu ile etkinleştiriyoruz.
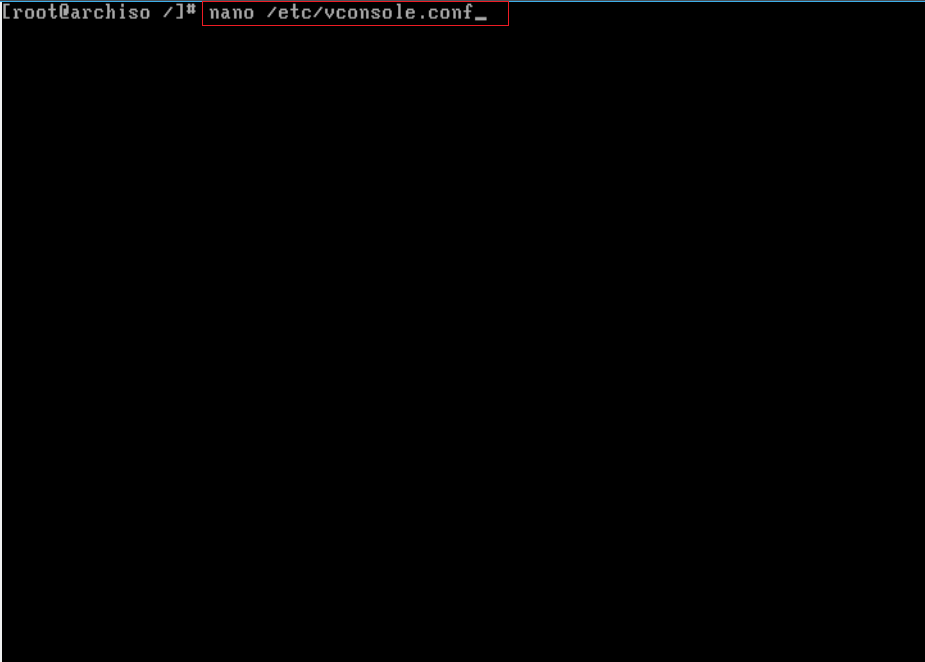
nano /etc/vconsole.conf
komutu ile dosyamızı düzenliyoruz.
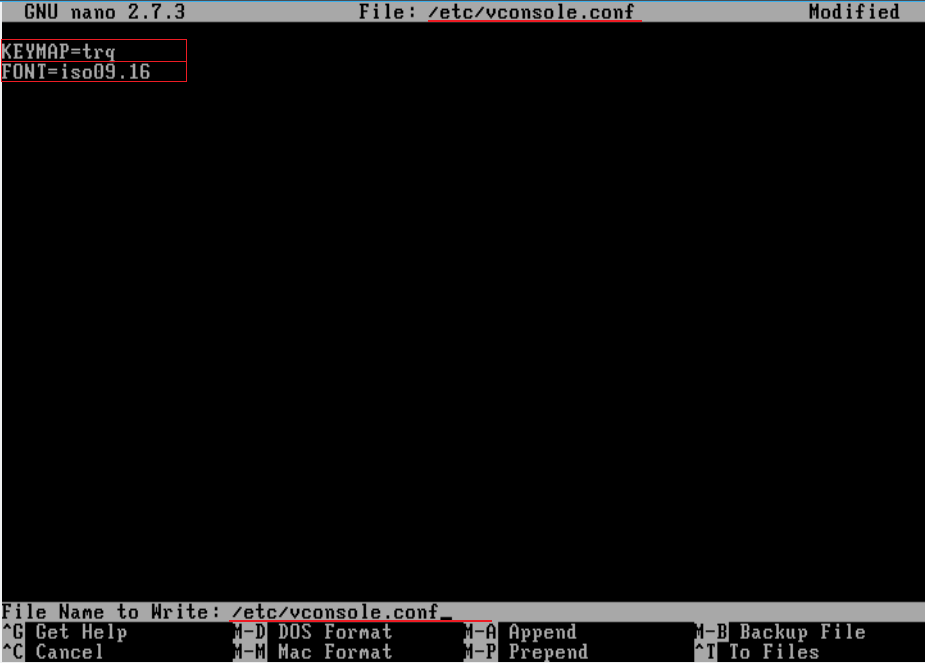
ve resimdeki gibi
KEYMAP=trq
FONT=iso09.16
girdilerini alt alta yazıyoruz.
Burada işinizi tamamlayınca önce F3 tuşuna basarak kaydedersiniz, File Name to Write ile başlayan satır gelince ENTER tuşuna basarak kaydetmek için onay verirsiniz ve son olarak F2 tuşuna basarak nano düzenleyiciden çıkarsınız.
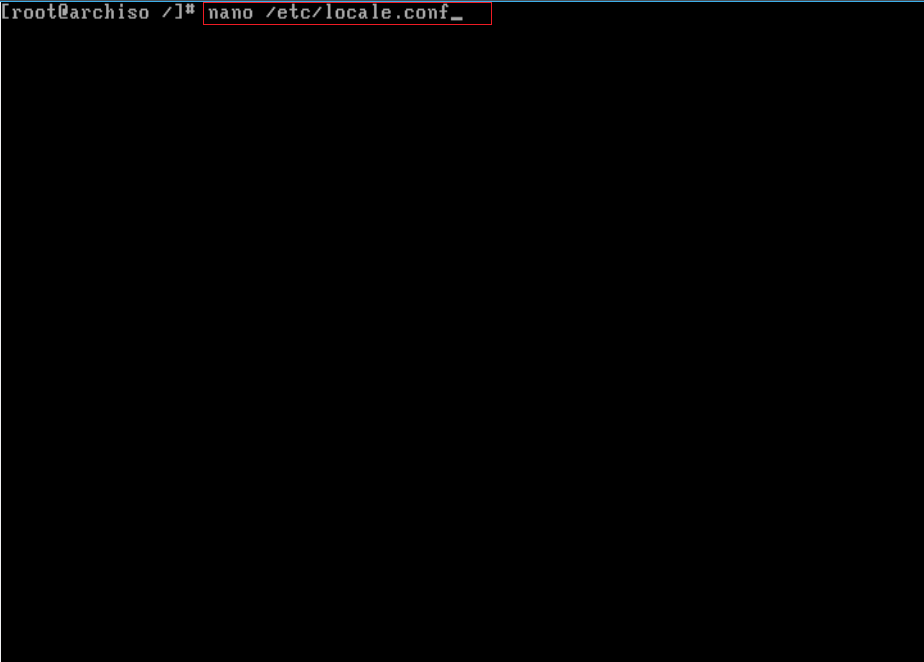
nano /etc/locale.conf
komutu ile dosyamızı düzenliyoruz.
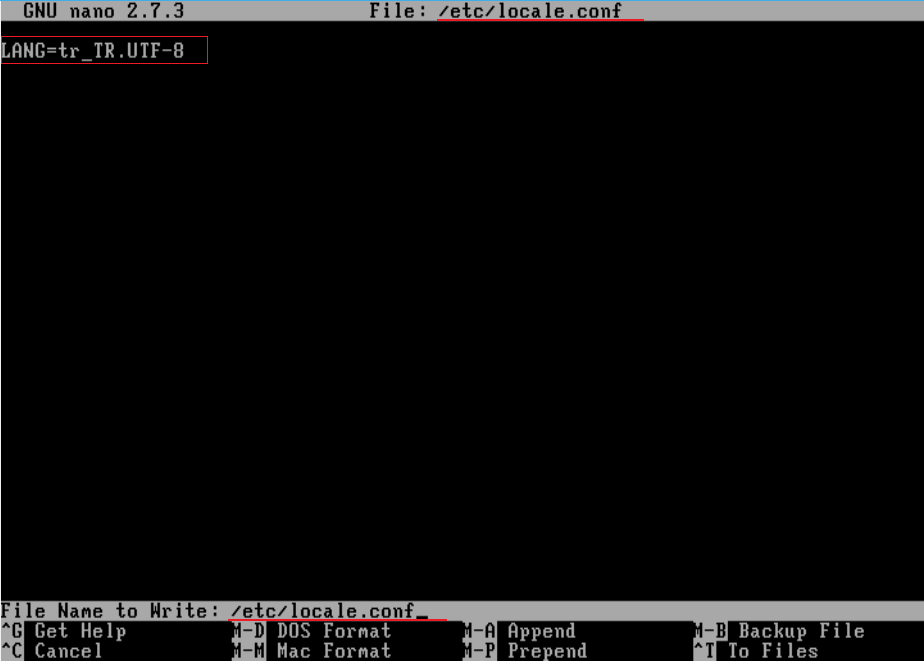
LANG=tr_TR.UTF-8
girdisini ekliyoruz.
Burada işinizi tamamlayınca önce F3 tuşuna basarak kaydedersiniz, File Name to Write ile başlayan satır gelince ENTER tuşuna basarak kaydetmek için onay verirsiniz ve son olarak F2 tuşuna basarak nano düzenleyiciden çıkarsınız.
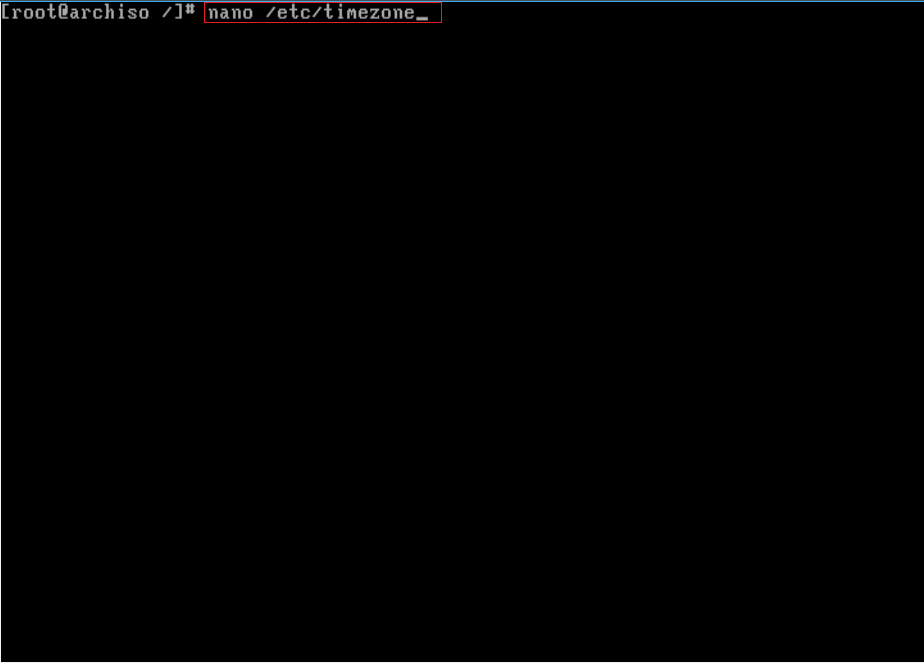
nano /etc/timezone
komutu ile dosyamızı düzenliyoruz.
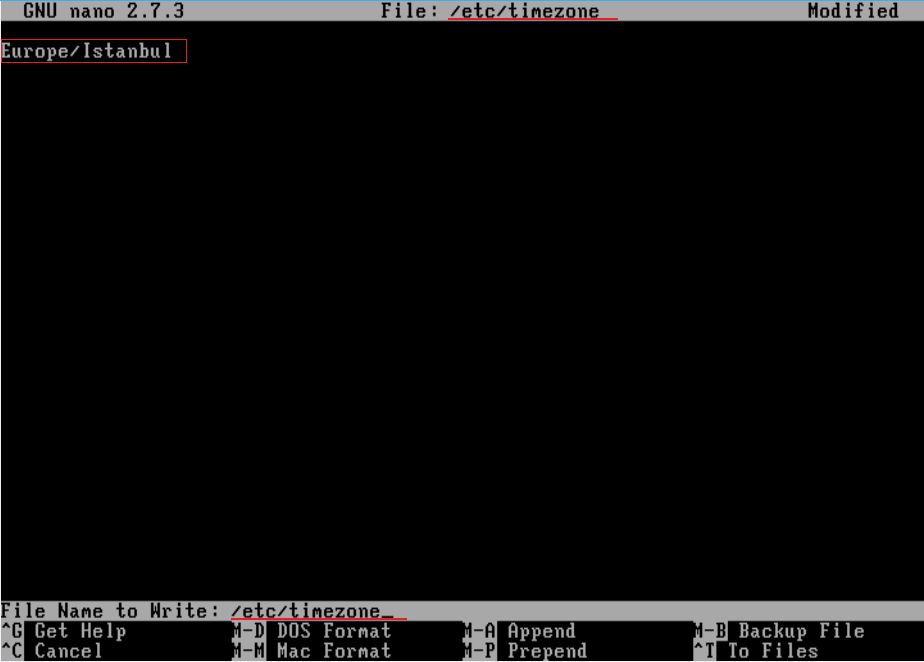
Europe/Istanbul
girdisini ekliyoruz.
Burada işinizi tamamlayınca önce F3 tuşuna basarak kaydedersiniz, File Name to Write ile başlayan satır gelince ENTER tuşuna basarak kaydetmek için onay verirsiniz ve son olarak F2 tuşuna basarak nano düzenleyiciden çıkarsınız.
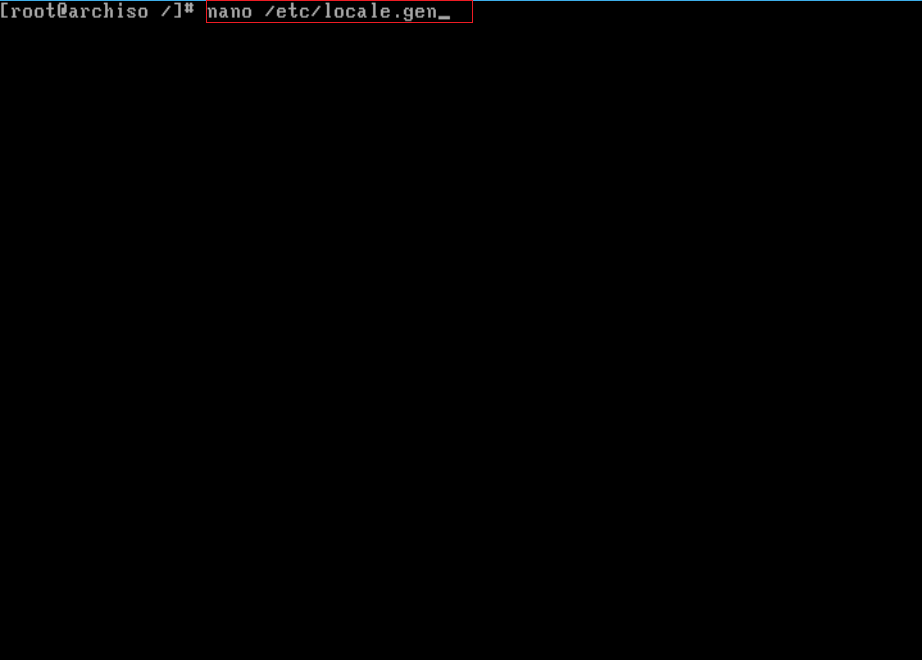
nano /etc/locale.gen
komutu ile dosyamızı açıyoruz ve..
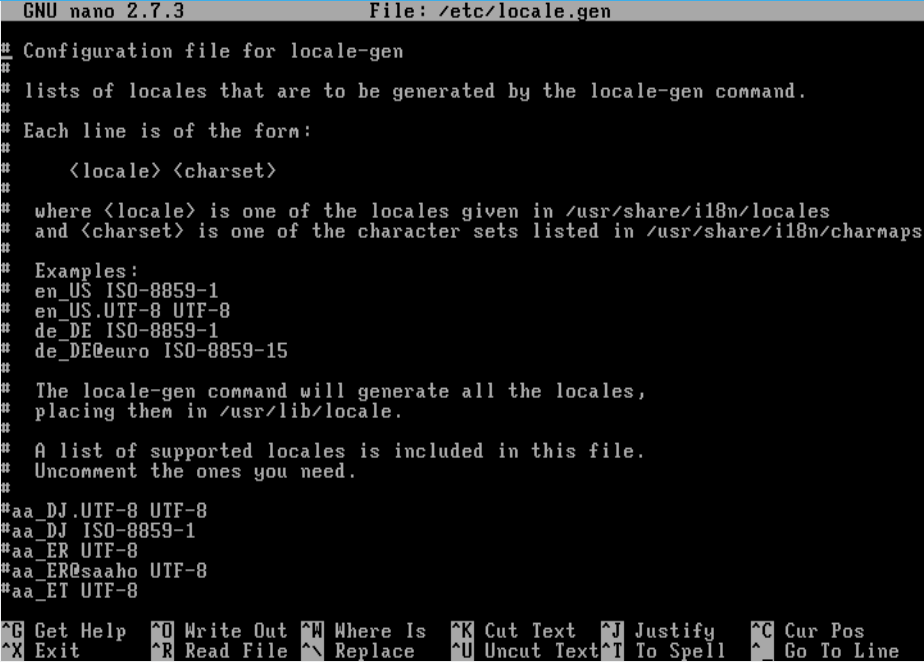
aşağıya #tr ile başlayan satırlara iniyoruz.
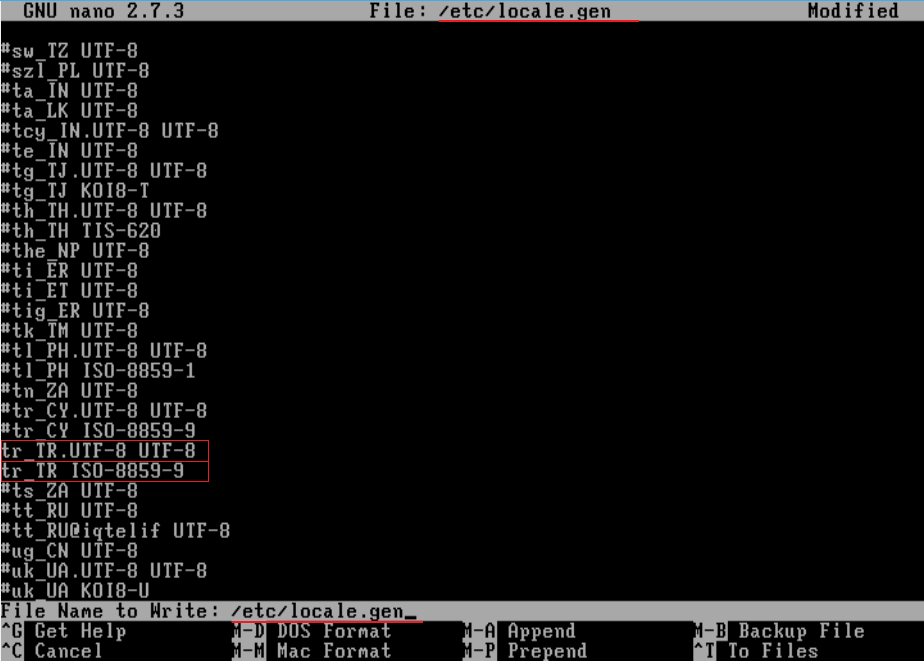
#tr ile başlayan satırlara geldiğimizde alt alta olan #tr_TR.UTF-8 UTF-8 ve #tr_TR ISO-8859-9 satılarının başından # işaretini resimdeki gibi kaldırıyoruz.
Burada işinizi tamamlayınca önce F3 tuşuna basarak kaydedersiniz, File Name to Write ile başlayan satır gelince ENTER tuşuna basarak kaydetmek için onay verirsiniz ve son olarak F2 tuşuna basarak nano düzenleyiciden çıkarsınız.
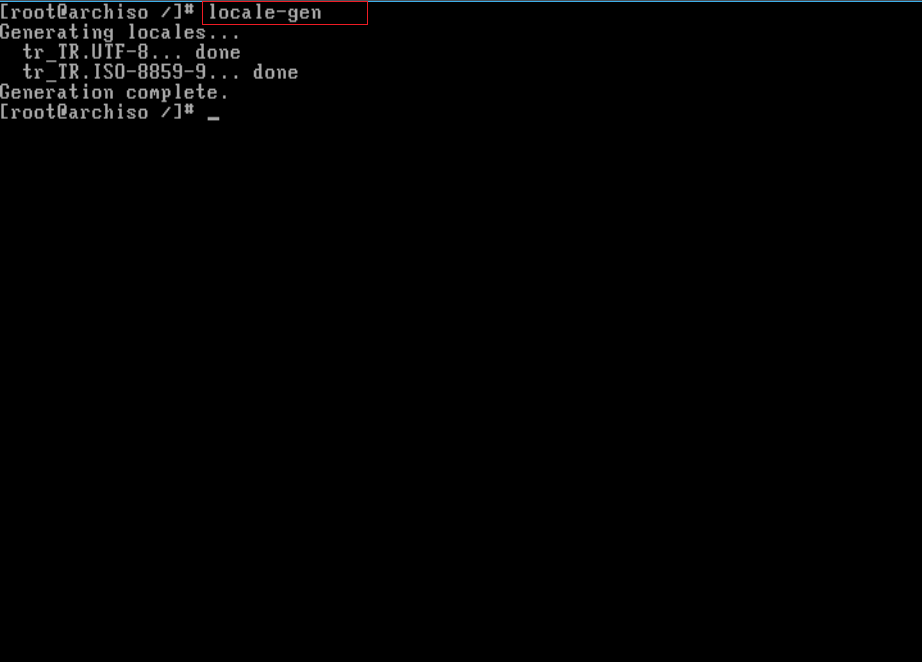
locale.gen dosyasına girdiğimiz değişiklikleri
locale-gen
komutu ile etkinleştiriyoruz.
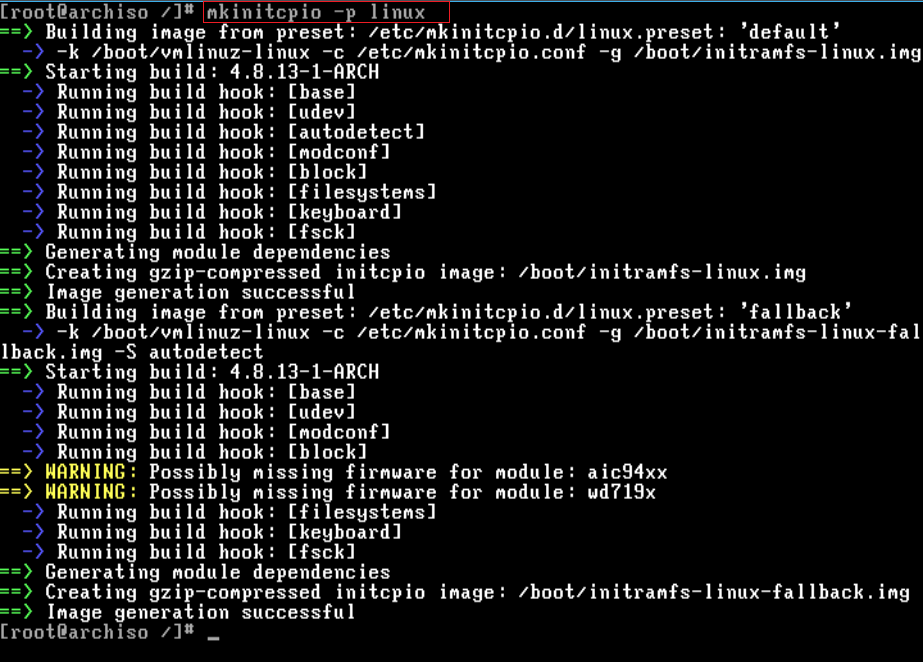
Burada
mkinitcpio -p linux
komutunu giriyoruz.
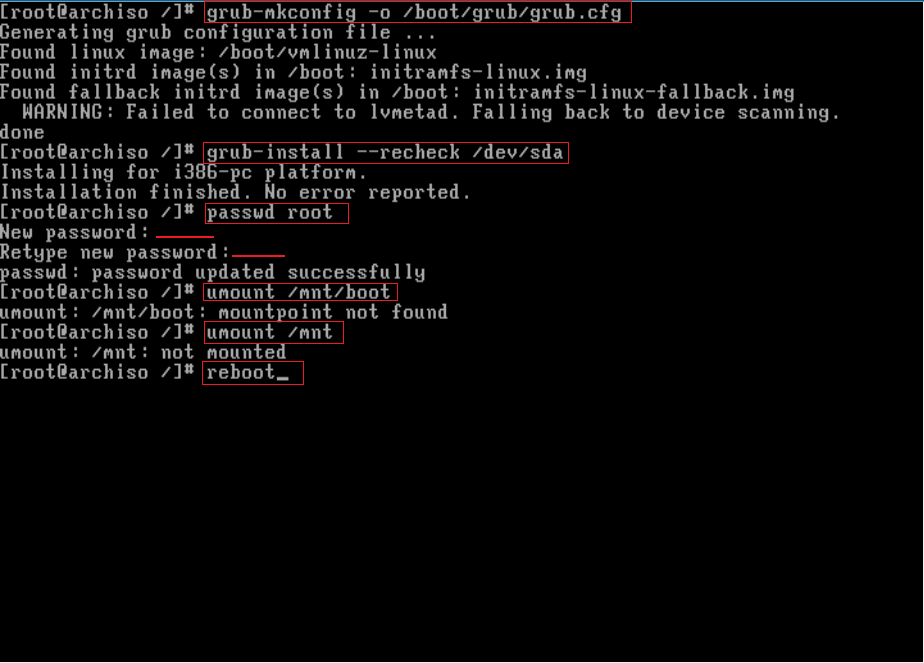
Sırası ile;
grub-mkconfig -o /boot/grub/grub.cfg
komutunu verip grubu ayarlıyoruz.
grub-install --recheck /dev/sda
komutu ile grub işleminin sağlamasını yapıyoruz.
passwd root
yazıp ENTER'a basıyoruz ve root yetkili için şifre belirliyoruz ve ENTER'a basıyoruz. Ardından aynı şifreyi tekrar girip yine ENTER'a basıyoruz.
Bu işlemin ardından bağladığımız bölümleri
umount /mnt/boot
umount /mnt
komutarı ile ayırıyoruz.
Bölümleri ayırdıktan sonra CTRL+D basarak gelen ekrana
reboot
komutunu girip sistemi yeniden başlatıyoruz.
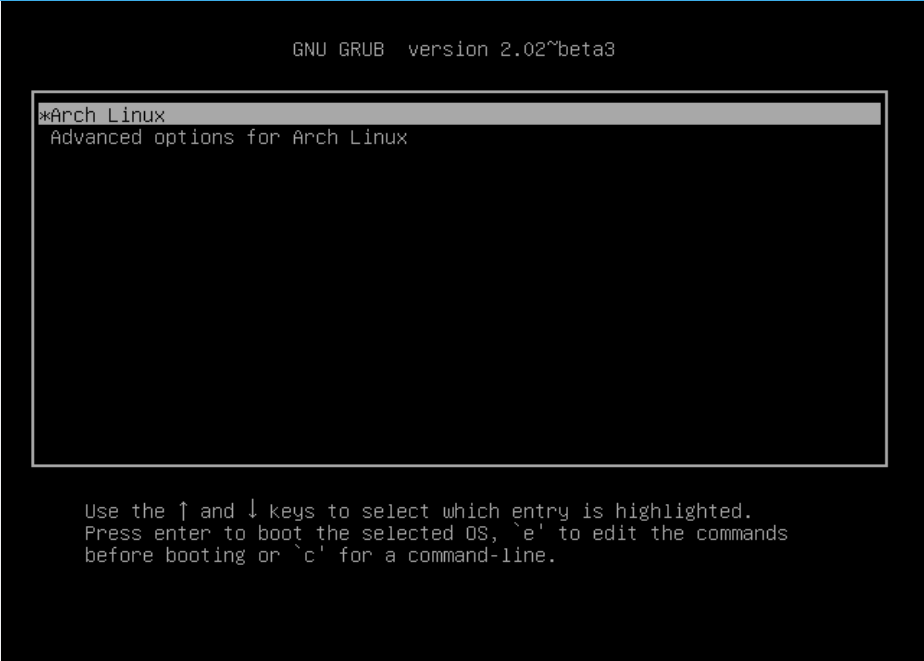
Sistemimiz yeniden başladı ve bizi grub ekranı karşıladı. Baştaki seçenekten devam ediyoruz.
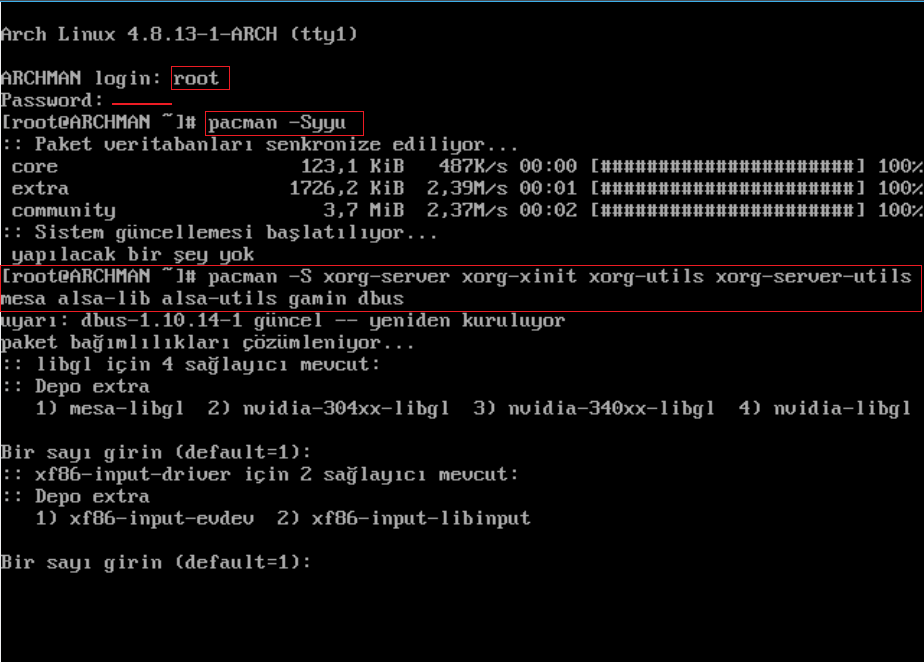
Burada root kullanıcısı ve belirlediğimiz şifremiz ile giriş yaptıktan sonra sistem güncellemesi için
pacman -Syyu
komutunu giriyoruz.
Güncelleme var ise güncelleyip, yok ise resimdeki gibi devam ediyoruz.
Sistem ve donanım için gerekli paketleri yüklüyoruz:
pacman -S xorg-server xorg-xinit mesa alsa-lib alsa-utils gamin dbus
Bir sayı girin yazan satırlar geldiğinde hiçbirşey yazmadan ENTER'a basıp devam edin. Bu birkaç defa tekrar edebilir.
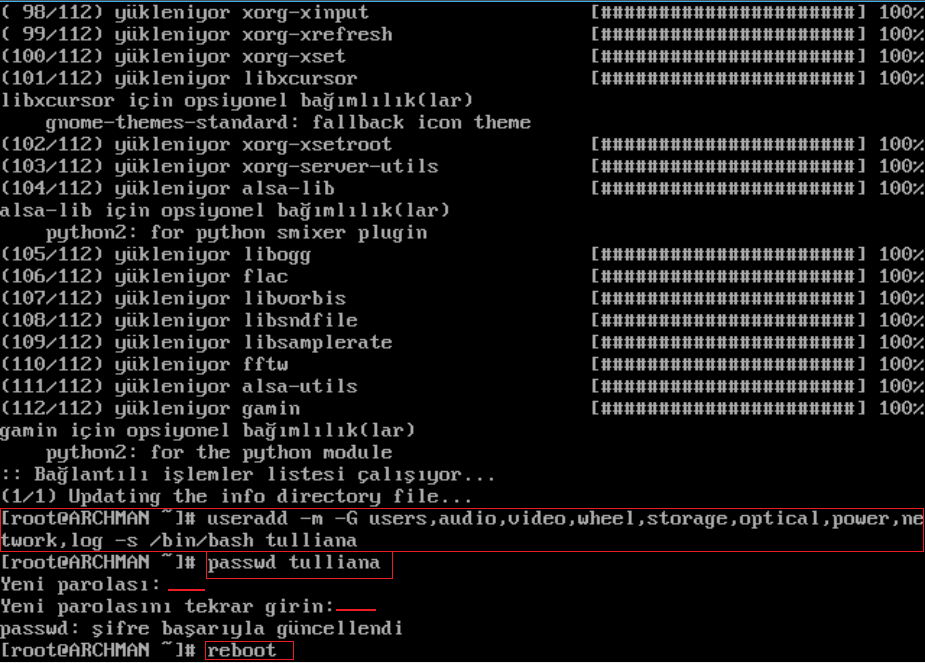
Şimdi sistemimize bir kullanıcı ekliyoruz. Bunun için
useradd -m -g users -G optical,storage,wheel,video,audio,users,power,network,log -s /bin/bash tulliana
komutunu giriyorum. (burada siz tulliana yerine kendi kullanıcı adınızı yazmalısınız)
passwd tulliana yazıp ENTER'a basıyorum ve tulliana kullanıcısı için şifre belirliyorum ve ENTER'a basıyorum. Ardından aynı şifreyi tekrar girip yine ENTER'a basıyorum. (burada siz tulliana yerine kendi kullanıcı adınızı yazmalısınız)
Ardından reboot komutu ile sistemi yeniden başlatıyorum
ARCH LINUX KURULUMU BURADA TAMAMLANMIŞTIR.
BURADAN SONRASI KURDUĞUMUZ SİSTEM ÜZERİNE KDE PLASMA KURULUMUDUR
Siz dilediğiniz masaüstü yönetimi kurulumu ile devam edebilirsiniz. KDE Plasma kuracak iseniz devam edelim.
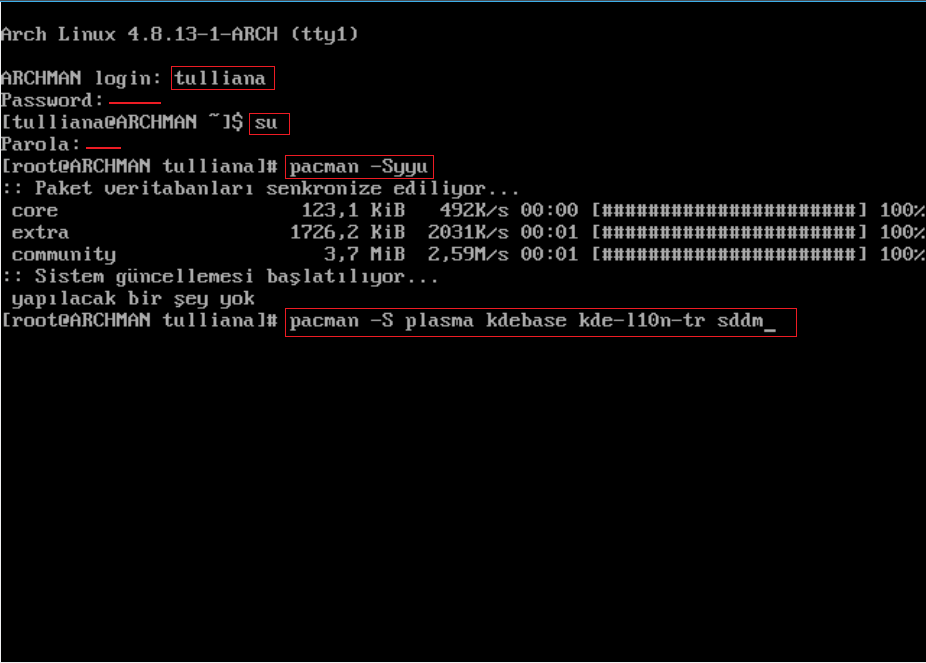
Kullanıcı girişi yapıp root olduktan sonra minimal kde plasma kurmak ve giriş yöneticisi sddm kurmak için komutumuzu giriyoruz.
pacman -S plasma kdebase kde-l10n-tr sddm
Eğer KDE'yi tüm bileşenleri ile birlikte yüklemek isterseniz aşağıdaki parametreyi giriniz:
pacman -S plasma kdebase kde-applications kde-l10n-tr sddm
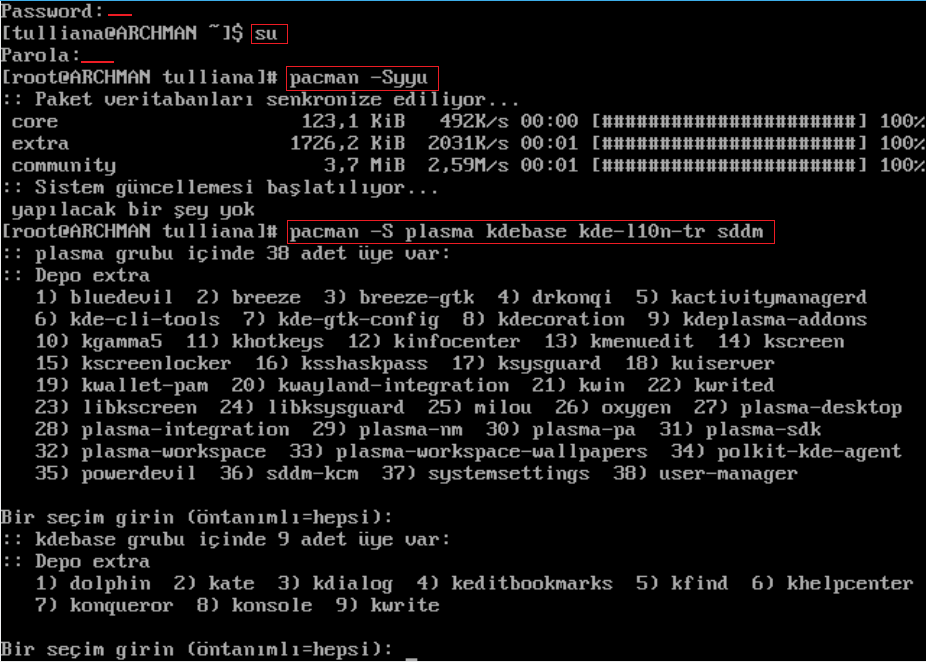
Bir seçim girin yazan kısımlar gelince hiçbirşey yazmadan ENTER'a basıp geçiyoruz. Bu işlem birkaç defa tekrar edebilir.
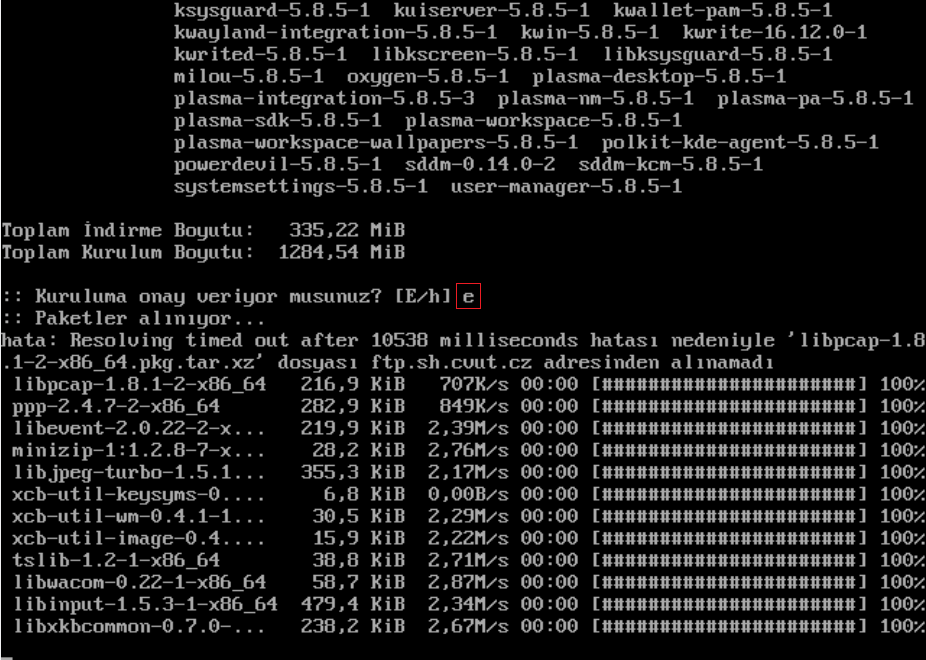
KDE plasma paketleri, Türkçe dil dosyamız ve sddm giriş yöneticimiz için paketler yükleniyor...
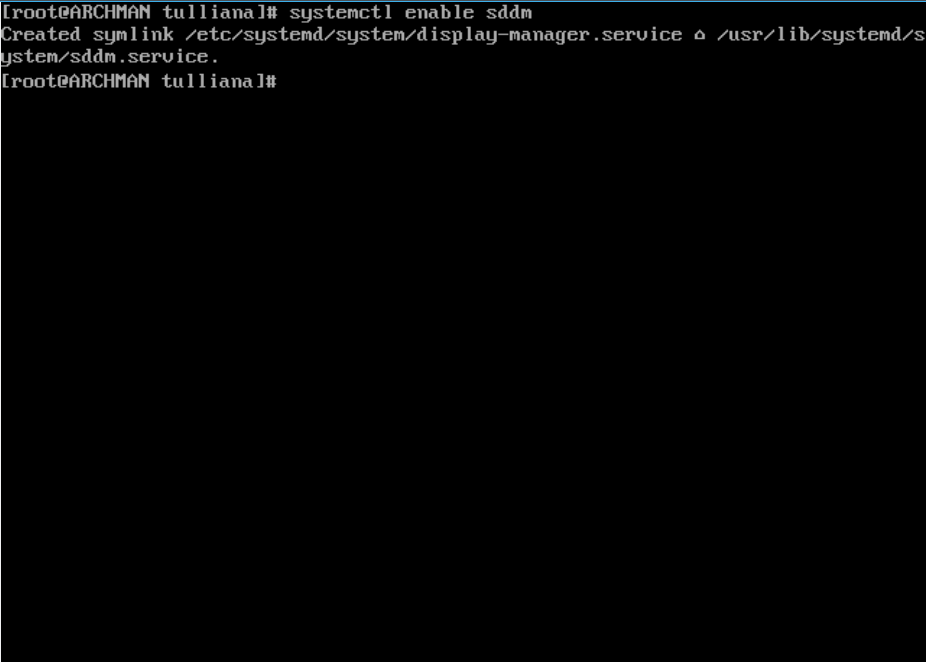
Paketlerin yüklemesi tamamlandıktan sonra sistem açıldığında giriş yöneticimiz sddm'nin etkin olması ve bizi karşılaması için etkinleştiriyoruz.
systemctl enable sddm
Grafik kartı vb donanım gereksinimleri için gerekli paketleri kuruyoruz:
pacman -S xorg
Sistemi yeniden başlatalım:
reboot
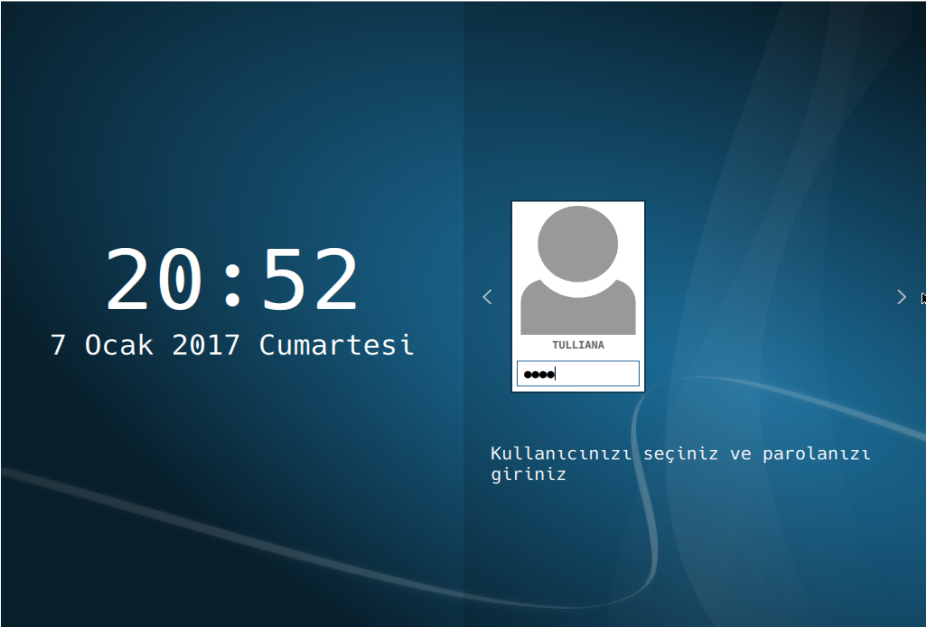
Giriş yöneticimiz sddm bizi karşıladı. Kullanıcı adımızın altına şifremizi girip oturumu açıyoruz.
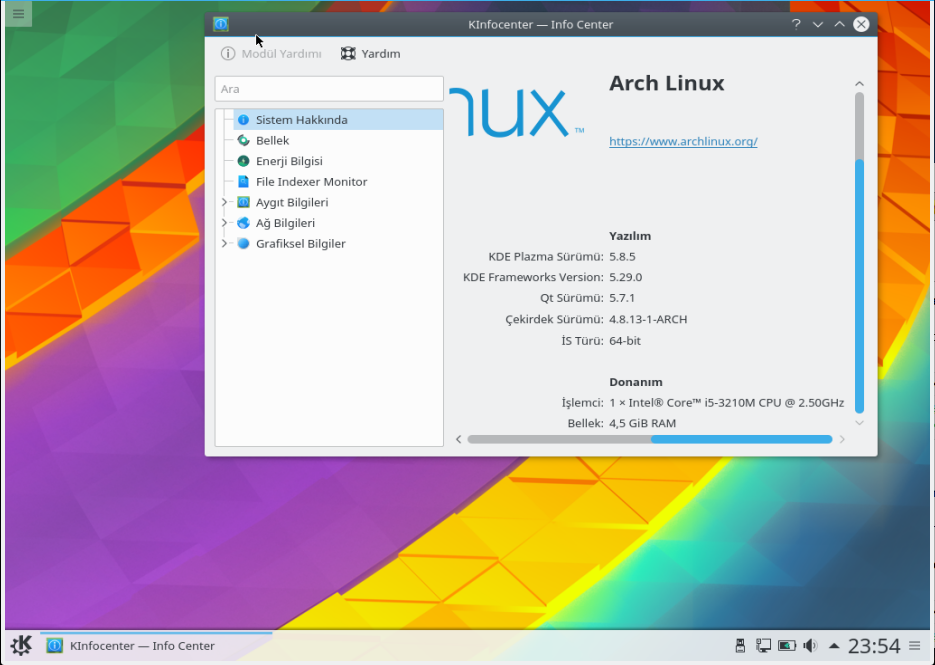
Emeğin karşılığı ve yüzümüzdeki tebessümün sebebi işte karşımızda. Baştan sona bu kurulum dökümanını takip ederek ortalama yarım saatte masaüstüne ulaşabilirsiniz. Bu süre internet ve donanımınızın hızına bağlı olarak artabilir veya azalabilir.
Kurulum sorunları ya da buradaki kurulum kılavuzumuz hakkında geri bildirim yapmaktan çekinmeyiniz. Kurulum belgesinin altına Arch Linux kurulumundan sonra bireysel kullanıcı ve sistem için olmazsa olmaz gereksinimleri (masaüstü yöneticileri haricindeki temel gereksinimler) ekleyebilirsiniz.
Saygılarımla...
GÜNCELLENDİ 2020.02.01 ==> https://archman.org/forum/index.php?topic=3637.msg21456#msg21456
archman.org - Bizi bilen iyi bilir, bilmeyen de kendi gibi bilir.!
Hocam böyle bir makale eminim ki çoğu kişinin işine yarayacak , Türkçe makale kıtlığı vardı senin bu yaptığın harika oldu. Xfce kurulumu için de yazı gelecek mi?
Bu kurulum kılavuzunun altına ya da ayrı bir konu olarak diğer masaüstü ortamlarının da kurulumunu zaman buldukça ekleyeceğim. Ayrıca videolu anlatım bir güncel kurulum çalışması da yolda.
Teşekkür ederim.
archman.org - Bizi bilen iyi bilir, bilmeyen de kendi gibi bilir.!
Altına devam edilebilir ya da ilk aşama için link verilip devamı için yeni konudan devam edilebilir , ilk kısmı tekrar yazmaya gerek kalmaz. Zaten videolu anlatım olursa tadından yenmez 😀 ;D
Hocam driver kısmını da anlatabilir misin? xorg da ne yapılması gerekir mesela?
Güzel anlatım hocam teşekkürler.
Güzel anlatım hocam teşekkürler.
Ben teşekkür ederim ilginiz ve beğeniniz için.
Videolu kurulum kılavuzu da yukarıya eklenmiştir.
https://www.youtube.com/watch?v=OtljH_eZtok
archman.org - Bizi bilen iyi bilir, bilmeyen de kendi gibi bilir.!
Kurması zevkliymiş bilene ancak bilmeyen baya bocalar iyi ki bilenler yardım ediyor bilgi paylaştıkça daha da güzelleşiyor dual boot ve uefi için kurulumu da anlatabilir misiniz ?
Çok teşekkürler. 😉 😀 ;D
Yahu bu arch kurulumunun hdd de boot bölümü oluşturulmadan kurulma imkanı yokmu? varsa araya o seçenekte eklenemezmi?
Var elbette, detaylı olması bakımından bu şekilde verdim. Dilersen sadece kök ve swap bölüm oluşturursun, dilersen sadece bir tek kök bölüm yeterli olur. Ben mesela sadece tek bir kök bölüm oluştururum. Siz de dilediğiniz gibi kurulum yapabilirsiniz. Boot bölüm oluşturmayacaksanız kök bölümü bootable olarak işaretlemeyi unutmayın.
===========
Yukarıdaki anlatımı baz alırsak tek bir kök bölüm için şu şekilde hareket edebiliriz.

Disk tablosuna geldiğimizde ham bir disk yapısı bulduk. Disk bölümleri herkes için değişkendir. Burada tek parça ham diskimizi tek bir bölüm olarak belirledik. Boot, Home, Swap gibi alanlar için disk bölümü oluşturmayacağız. Herşey tek bir bölüm üzerinde yani kök / üzerinde olacak.
root / kök bölüm yani dosya sisteminin kurulacağı sda1 disk bölümünü oluşturduk ve diski primary olarak belirleyip bootable olarak işaretledik.
Kurulum için disk tablosu oluşturduk ve bu yapıyı kaydetmek için Write seçeneğine gelip ENTER'a basıyoruz, kaydetmek isteyip istemediğimizi soracaktır, yes diyip kaydedeceğiz ve ardından Quit seçeneğine gelip ENTER'a basacağız ve cfdisk ile işimizi bitireceğiz.
Daha sonra oluşturduğumuz root (/) kök disk bölümünü biçimlendireceğiz.
mkfs.ext4 /dev/sda1
olarak biçimlendiriyoruz.
Bu işlemi yaparken Proceed anyway sorusu ile karşılaşır isek y diyerek onay vereceğiz ve ENTER'a basıp devam edeceğiz.
ardından..
mount /dev/sda1 /mnt
diyerek kök bölümü bağlayacağız.
Ardından
mkdir /mnt/boot
mount /dev/sda1 /mnt/boot
komutlarını verip devam ediyoruz.
Bu işlemi de tamamladıktan sonra yukarıdaki gibi
pacstrap -i /mnt base base-devel
komutu ile yukarıdaki gibi kuruluma devam edeceğiz.
archman.org - Bizi bilen iyi bilir, bilmeyen de kendi gibi bilir.!
Elinize saglik hocam arch i ilk kurmaya calistigimda keske boyle bi turkce kaynak olsaydi...
When We Ride on Our Enemies !
Demiray Bey harika olmuş elinize sağlık. En güzel tarafından birisi de video hazırlayıcısının sorulara muhatap olup ilk ağızdan cevap verecek olması.
Teşekkürler...
Bilgi insanlığın malıdır. Bir grubun ya da kişin değil!
Merhaba. Öncelikle döküman için çok teşekkür ederim. Türkçe döküman görmek mutlu ediyor.
Acaba VirtualBox'a değil de normal bilgisayara kurduğumuzda kurulum sırasında paketleri indirmek için internet bağlantısını nasıl sağlıyoruz?
Son olarak da Arch kurulumunu yaptıktan sonra temiz bir GNOME kurulumu için hangi adımları takip etmemiz gerektiği hakkında bilgilendirirseniz çok müteşekkir olurum.
Arch Linux'da yeniyim, yanıtlarınız benim için önemli.
Tekrardan teşekkürler. 🙂
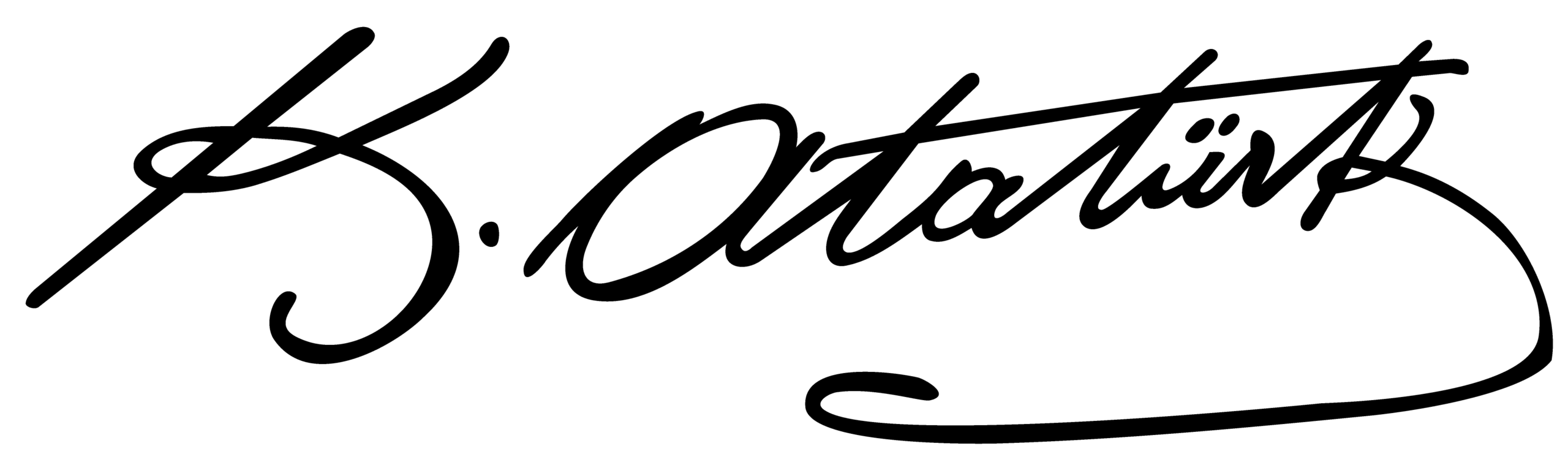
Kablolu bir ağa bağlı iseniz zaten otomatik olarak bağlanacaktır. Kablosuz ağınız var ise wifi-menu ile bağlanmanız gerekir.
Ağ bağlantısı sağlandıktan sonra kurulumu tamamlayın ve gnome masaüstü yöneticisini extra uygulamaları ile birlikte kurmak için, yetkili olarak:
pacman -S gnome gnome-extra
komutunu girin ve ardından giriş yöneticisini kurun (LIGHTDM için):
pacman -S lightdm
systemctl enable lightdm.service
Eğer GDM giriş yönetimini kuracaksanız:
pacman -S gdm
systemctl enable gdm.service
ve yeniden başlatın, sorun çıkmaması lazım. Sorun çıkar ise de yardım isteyebilirsiniz.
archman.org - Bizi bilen iyi bilir, bilmeyen de kendi gibi bilir.!
Daha kolay bir kurulum tekniği olarak şu bağlantıya bakabilirsiniz.
archman.org - Bizi bilen iyi bilir, bilmeyen de kendi gibi bilir.!

